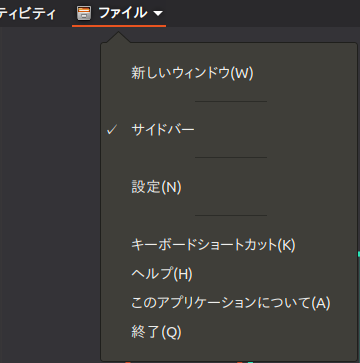VirtualBox - RTR3InitEx failed with rc=-1912 (rc=-1912)が出たときの対処とVirtualbox 6.0.4のインストール
Virtualbox 5.2がインストールされたUbuntu 18.04にVirtualbox 6.0のdebパッケージをダウンロードしてダブルクリックしてインストールしたら
VirtualBox - RTR3InitEx failed with rc=-1912 (rc=-1912)
というエラーが出た。
公式のインストール手順にあったリポジトリの登録とかをめんどくさがって楽しようとしてダブルクリックしたら余計手間が増えてしまった。
手順
Virtualboxの削除
※Virtualboxが起動していない状態で行うこと
sudo apt autoremove --purge virtualbox*
Virtualboxのパッケージが残っていないことを確認
何も表示されなければ良い
dpkg -l virtualbox* | grep ^i
ソースをアップデートする
sudo apt-get update sudo apt-get upgrade
インストール可能なバージョンを確認する
$ apt-cache madison virtualbox | grep -iv sources virtualbox | 5.2.18-dfsg-2~ubuntu18.04.3 | http://jp.archive.ubuntu.com/ubuntu bionic-updates/multiverse amd64 Packages virtualbox | 5.2.18-dfsg-2~ubuntu18.04.3 | http://security.ubuntu.com/ubuntu bionic-security/multiverse amd64 Packages virtualbox | 5.2.10-dfsg-6 | http://jp.archive.ubuntu.com/ubuntu bionic/multiverse amd64 Packages
5.2しかないので/etc/apt/sources.listにbionicを登録する
sudo vi /etc/apt/sources.list
一番下にdeb〜を追加する
deb https://download.virtualbox.org/virtualbox/debian bionic contrib
Oracle public keyをカレントディレクトリにダウンロードする
https://www.virtualbox.org/download/oracle_vbox_2016.asc
キーを登録する
sudo apt-key add oracle_vbox_2016.asc
アップデートする
sudo apt-get update
virtualbox-6.0をインストールする
sudo apt-get install virtualbox-6.0
インストールされたバージョンを確認する
dpkg -l virtualbox* | grep ^i
USB 3.0の有効化
アップデート後はUSB 3.0が使えないので新しいVirtualBox 6.0.4 Oracle VM VirtualBox Extension Packをインストールする必要がある
方法はこちらのように行う
ultra-genma.hateblo.jp
参考
16.04 - VirtualBox - RTR3InitEx failed with rc=-1912 (rc=-1912) - Ask Ubuntu Linux_Downloads – Oracle VM VirtualBox
Ubuntu 18.04でドラッグが出来ない問題を直す
I-O DATAの27インチディスプレイEX-LDGCQ271DBを買った
今までメインで使っていたディスプレイがサムスンの21.5インチのもので画面が暗くなってきた気がしたので買い替えた。
27インチのWQHDディスプレイEX-LDGCQ271DBを買った。NTTXストアのタイムセールで7000円引きの25800円。
EIZOの24インチがTSUKUMO EXで32000円ほどだったのでそれと迷ったけど画面の広さが欲しかったのと、24インチでもFull HDだと近くで見た時の画質の粗さが気に入らなかったのでWQHDにした。WQHDに決めてからはビックカメラ専売のジャパンネクストのWQHD 26000円くらいのものを買うつもりだったが、色々調べるとジャパンネクストの電源ボタンの作りがちょっと雑で壊れそうで、ドット抜けが多くてジャパンネクストガチャって言われたりしていたので買う気が失せた。
他のWQHDディスプレイを探していたらたまたまNTTXでI-O DATAのものが安くなっていたのでほぼ即決で決めた。
良いとこ
- WQHDだと画素が細かいのでドット抜けがほとんど見えず、気にならない
いろいろアニメ見て楽しんだあとにドット抜けのチェックしてないことを思い出してチェックした。それまで何も気づかなかったからすでに問題はない。 - 画面が広い
大きすぎて疲れるという人もいるけど27までならそんなに気にならない - リモコンが付いている
- 発色が結構綺麗
プログラミングやアニメ見るくらいなら全然問題なし
悪いとこ
- 30000円前後するのでちょっと高い
24インチの安いものだと10000円台前半で買える - freesyncに対応してないのでtearing(画面描画が追いつかずに横線が入る)が起きる
アニメ倍速再生だと結構頻発する
気をつけるとこ
デュアルディスプレイのUbuntuで異なる壁紙を設定する
nitrogenを使用する
nitrogenを使用するとデスクトップにファイルやショートカットを表示することができないので注意。
nitrogenのインストール
sudo apt-get install nitrogen
launcherからnitrogenを起動
Preferences > addで画像を読み込むディレクトリを指定する
画像が何千枚もあるディレクトリを読み込むとnitrogenが停止したりするので気をつけたほうが良い
画像を選択し、下の"Full Screen"となっているところからScreen1または2を選択する
Applyを押す
同様にもう一方のScreenの画像も選択する
Applyを押す
変更されない場合
nitrogenを使用するとき、デスクトップにファイルやショートカットを表示することができない。そのためデスクトップのアイコン表示をオフにする必要がある。オフにしたとしてもデスクトップにファイルは存在するため、ターミナルやファイルっていうアプリから選択することはできるがwindowsとかでデスクトップにショートカット敷き詰めるような人には合わないかもしれない。自分は元からデスクトップにファイルを置かない主義なので問題なかった。
dconf-editorをインストールする
sudo apt-get install dconf-editor dconf-editor
dconf-editorが開いたら/org/gnome/desktop/background/を選択する
show-desktop-iconsのチェックを外す
再起動すると画面が黒くなってしまう場合
Nitrogenがboot時に自動起動しないため、設定する必要がある
gnome-session-properties
日本語だと「自動起動するアプリケーションの設定」というウィンドウが出てくる
"追加" を押し、各項目を設定する
名前:Nitrogen
コマンド:nitrogen --restore
説明:Set the wallpaper using Nitrogen
"閉じる"を押す
それでも黒くなってしまう場合
Tweak Toolの背景 > モードでNoneではなくWallpaper担っているか確認する
gitのユーザー名とパスワードを省略するようにする
gitでpushなどするときに毎回ユーザー名とパスワードを求められて少々面倒なので省略できるようにする。
/etcをgitのリポジトリに追加したのでここのgitの設定を変更する。
方法
ユーザー名の省略
/etc.git$ sudo vi config
でconfigファイルを開き、//のあとにuser_name@を追加する。
[remote "origin"] url = https://user_name@github.com/user_name/repository_name.git
パスワードの省略
パスワードはユーザー名の省略の設定の時にuser_name@をuser_name:password@としても良いが、平文で保存されるためセキュリティ的によくないのでキャッシュに保存するようにする。
$ sudo git config credential.helper cache
これを実行するとなにもメッセージは表示されない。
sudo git pullなどしてみると最初の1回はパスワードの入力を求められるが、次から一定時間入力不要になる。
デフォルトでは900秒間となっている。
時間を変更するためにはこちらを実行する。
例:3600秒のとき
git config --global credential.helper 'cache --timeout=3600'
storeは無制限に入力不要となるが、ディスクに平文で保存されるデメリットがある。
$ sudo git config credential.helper store
これらの情報は.git/configに書かれている。
[credential] helper = cache